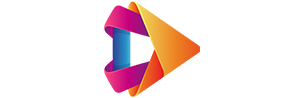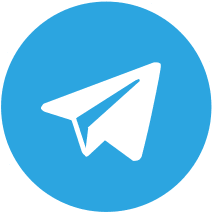15 نکته کاربردی Canva

با یادگیری 15 نکته کاربردی Canva ، طراحیهای خلاقانه و جذابتری بسازید. از فیلتر کردن عناصر تا ویرایش PDF، همه چیز را در این راهنما کشف کنید!
15 نکته کاربردی Canva
مقدمه
Canva یکی از محبوبترین ابزارهای طراحی گرافیک آنلاین است که به کاربران امکان میدهد بدون نیاز به مهارتهای حرفهای، طراحیهای زیبا و خلاقانهای ایجاد کنند. این پلتفرم با ارائه طیف وسیعی از ابزارها و امکانات، فرآیند طراحی را ساده و کارآمد کرده است. در این مقاله، نکات و ترفندهای کاربردی Canva را بررسی میکنیم تا بتوانید به بهترین شکل ممکن از این ابزار بهره ببرید.
1. فیلتر کردن عناصر
به جای پیمایش میان تمام رسانههای موجود در کتابخانه Canva، بهراحتی از طریق منوی کناری در ویرایشگر Canva، روی پنل “Elements” کلیک کنید. سپس، واژهای مرتبط با نوع رسانهای که به دنبال آن هستید را در نوار جستجو تایپ کنید و روی تب “Filters” کلیک نمایید. این گزینه به شما امکان میدهد تا رسانهها را بر اساس فرمت فایل، رنگ، جهت نمایش و حتی متحرک بودن یا نبودن آنها فیلتر کنید. این روش به شما کمک میکند تا سریعتر عناصر موردنظر خود را پیدا کرده و در طراحی خود استفاده کنید.
2. افزودن گرادینتها

گرادینتها به طراحی شما جلوه بصری جذابی میبخشند. در Canva، میتوانید ترکیبهای رنگی مختلف را امتحان کنید، شفافیت را تنظیم کنید و جهت گرادینت را تغییر دهید.
برای این کار، به پنل “Elements” بروید، کلمه “Gradient” را جستجو کنید و از نوار کناری گزینه “Graphics” را انتخاب نمایید. پس از انتخاب گرادینتی که دوست دارید، میتوانید آن را مطابق سلیقه خود تغییر دهید. برای این کار، روی آن کلیک کرده و رنگهای گرادینت را از منوی بالا تغییر دهید. امتحان کنید و از تنوع رنگی که ایجاد میکنید لذت ببرید!
3. افزودن نمودارها و اینفوگرافیکها
Canva میتواند دادههای شما را به نمایشهای گرافیکی زیبا تبدیل کند. از بین نمودارهای دوناتی، خطی، ستونی و حتی پیکتوگرامها انتخاب کنید.
برای این کار، به پنل “Elements” رفته، به قسمت “Charts” اسکرول کنید و روی گزینه “See all” کلیک نمایید. حالا میتوانید صدها سبک نموداری را بررسی کنید.
هر نمودار کاملاً قابل تنظیم است: میتوانید اندازه آن را تغییر دهید، درصدها را اضافه کنید، تعداد آیتمها و فاصله آنها را تنظیم کنید یا رنگها را تغییر دهید. این قابلیتها به شما کمک میکند تا اطلاعات خود را به شیوهای زیبا و کاربردی نمایش دهید.
4. افزودن پسزمینه به متن
بهجای استفاده از اشکال برای جدا کردن متن از سایر عناصر طراحی، از قابلیت “Text Effect” استفاده کنید.
برای این کار، متن موردنظر را انتخاب کرده، به منوی “Effects” بروید و از بین گزینههای موجود، “Background” را انتخاب کنید. با استفاده از نوارهای لغزنده، میتوانید گوشههای پسزمینه را گرد یا مربع کنید. این ویژگی به شما کمک میکند تا متن خود را از سایر بخشهای طراحی جدا کرده و خوانایی آن را افزایش دهید.
5. افزودن هایپرلینک
اضافه کردن لینک به رزومه یا هر طراحی دیگر در Canva، راهی عالی برای حرفهایتر کردن کار شماست.
برای این کار، ابتدا متن موردنظر را انتخاب کرده و با فشردن دکمههای “Command + C” (در مک) یا “Control + C” (در ویندوز) آن را کپی کنید. سپس، از منوی بالای صفحه، روی آیکون “Link” کلیک کنید و لینک موردنظر را با “Command + V” یا “Control + V” در نوار متنی جایگذاری نمایید. به همین سادگی!
6. ضبط ارائه شخصی
یادگیری از راه دور بخشی از زندگی ما شده است. خوشبختانه، با قابلیت ضبط Canva، میتوانید ارائههای خود را بهصورت ویدئویی ضبط کرده و با دیگران به اشتراک بگذارید.
برای ضبط، روی دکمه “Share” در منوی بالا کلیک کنید، گزینه “Present and Record” را انتخاب کنید، سپس “Next” و “Go to Recording Studio” را بزنید. پس از آماده شدن، روی “Start Recording” کلیک کنید. اگر اشتباهی پیش آمد، میتوانید ضبط را متوقف کرده و دوباره امتحان کنید. وقتی راضی بودید، ویدئو بهصورت خودکار در ارائه شما ذخیره شده و میتوانید آن را با لینک به اشتراک بگذارید یا مستقیماً دانلود کنید.
7. تراز کردن عناصر
ابزارهای تراز در Canva به شما کمک میکنند تا طراحی خود را مرتب و منظم نگه دارید.
برای ایجاد راهنماهای صفحه، به منوی “File” بروید و گزینه “Show Rulers and Guides” را انتخاب کنید. میتوانید با کشیدن خطوط راهنما، بهدلخواه خود تعداد بیشتری از آنها اضافه کنید. همچنین، برای تنظیم فاصلهی مساوی بین عناصر، همه آنها را انتخاب کرده، روی “Position” در منوی بالا کلیک کنید و گزینه “Tidy Up” را بزنید.
8. انتخاب لایههای مخفی
برخی طرحها نیاز به چندین لایه دارند که ممکن است عناصر زیرین پنهان شوند.

اگر از مک استفاده میکنید، برای انتخاب یک شکل یا گرافیک که زیر عنصر دیگری قرار دارد، دکمه “Command” را نگه دارید و روی عنصر موردنظر کلیک کنید. در ویندوز، همین کار را با نگهداشتن دکمه “Control” انجام دهید. این قابلیت به شما کمک میکند تا بدون نیاز به حذف عناصر رویی، بهراحتی لایههای مختلف را انتخاب و ویرایش کنید.
9. ویرایش فایلهای PDF در Canva
دیگر نیازی به داشتن نسخه اصلی یک فایل PDF برای ویرایش آن ندارید. Canva این امکان را فراهم کرده است که فایلهای PDF را مستقیماً در این پلتفرم باز کرده و ویرایش کنید.
چگونه؟
- وارد حساب کاربری Canva شوید و در صفحه اصلی بمانید.
- فایل PDF خود را به داخل صفحه بکشید و رها کنید.
- پس از بارگذاری، Canva بهصورت خودکار متنها و عناصر را شناسایی میکند و شما میتوانید آنها را جابهجا کنید، رنگشان را تغییر دهید یا بخشهایی را حذف کنید.
- همچنین، میتوانید صفحات غیرضروری PDF را با استفاده از ابزار PDF Page Remover حذف کنید.
10. استفاده از چرخه رنگ Canva

اگر نمیدانید چه ترکیب رنگی برای طراحی شما مناسب است، Canva یک چرخه رنگ (Color Wheel) و مولد پالت رنگ (Color Palette Generator) در اختیار شما قرار میدهد.
چگونه؟
- به آدرس canva colors بروید.
- با کلیک روی گزینه Color Wheel، میتوانید ترکیبهای رنگی مختلف را امتحان کنید.
- با حرکت دادن دایرهی رنگی، ترکیبهای پیشنهادی را ببینید و کد HEX رنگها را کپی کنید تا در طراحی خود استفاده کنید.
11. استفاده از Smartmockups
با ویژگی Smartmockups در Canva، میتوانید تصاویر خود را در ماکتهای حرفهای مانند نمایشگرهای موبایل، لپتاپ، کتاب، لباس و لیوان قرار دهید.
چگونه؟
- روی تصویر موردنظر کلیک کنید.
- از منوی بالا، گزینه Edit image را انتخاب کنید.
- در بخش Smartmockups، مدل موردنظر خود را انتخاب کنید.
- تصویر بهطور خودکار در ماکت قرار میگیرد.
12. ایجاد انیمیشنهای سفارشی
اگر میخواهید طراحی خود را متحرک کنید، Canva ابزارهای انیمیشن حرفهای در اختیارتان میگذارد.
چگونه؟
- روی عنصری که میخواهید متحرک شود، کلیک کنید.
- گزینه Animate را در نوار بالا انتخاب کنید.
- از میان افکتهای متنوعی مثل Fade, Pan, Rise, Bounce یکی را انتخاب کنید.
- سرعت و شدت انیمیشن را تنظیم کنید.
13. قفل کردن و گروهبندی عناصر
برای جلوگیری از جابهجایی ناخواسته عناصر، میتوانید آنها را قفل (Lock) کنید.
چگونه؟
- روی عنصر موردنظر کلیک کنید.
- از نوار بالا، گزینه Lock را انتخاب کنید.
همچنین میتوانید چندین عنصر را همزمان انتخاب و گروهبندی (Group) کنید تا در کنار هم حرکت کنند.
- همه عناصر موردنظر را انتخاب کنید و Command + G (در مک) یا Control + G (در ویندوز) را فشار دهید.
14. ایجاد Quick Brand Kit
اگر برند خاصی دارید، میتوانید رنگها، فونتها و لوگوهای خود را در Brand Kit ذخیره کنید تا همیشه در دسترس باشند.
چگونه؟
- به Brand Kit در منوی سمت چپ Canva بروید.
- رنگهای برند، لوگو و فونتهای خود را اضافه کنید.
- هنگام طراحی، از این عناصر بهصورت خودکار استفاده کنید.
15. حذف پسزمینه تصاویر (فقط در نسخه Pro)

اگر تصویر شما پسزمینهای دارد که میخواهید آن را حذف کنید، از ابزار Background Remover استفاده کنید.
چگونه؟
- روی تصویر کلیک کنید.
- از منوی Edit Image، گزینه Background Remover را انتخاب کنید.
- Canva بهطور خودکار پسزمینه را حذف میکند.
نتیجهگیری
Canva یک ابزار قدرتمند برای طراحی گرافیک است که امکانات بینظیری را در اختیار کاربران قرار میدهد. از فیلتر کردن عناصر گرفته تا افزودن گرادینتها، نمودارها، پسزمینههای متنی و حتی ضبط ارائههای ویدیویی، همه این ویژگیها به شما کمک میکنند تا طراحیهای حرفهای و جذابتری ایجاد کنید. با بهکارگیری این نکات، میتوانید به بهترین شکل از Canva بهره ببرید و خلاقیت خود را در طراحیهای گرافیکی به حداکثر برسانید.
اگه میخوایی بیشتر با کنوا آشنا بشی بزن بریم اینجا و برای مطالب بیشتر میتونی داخل سایتمون کلمه ” کنوا ” رو جستوجو کنی 🙂
منبع :